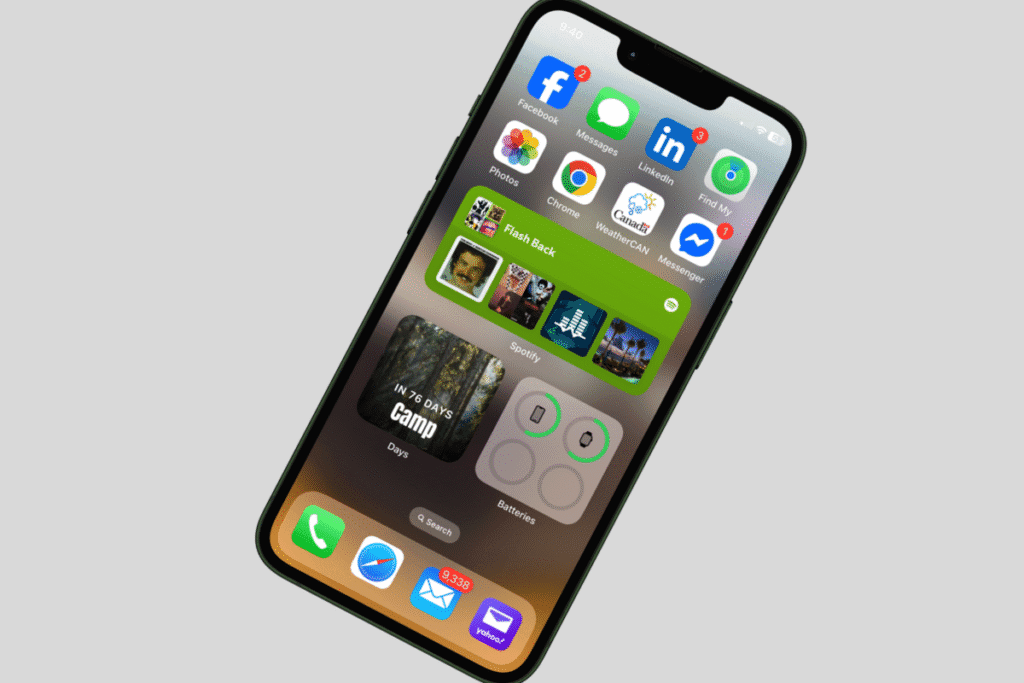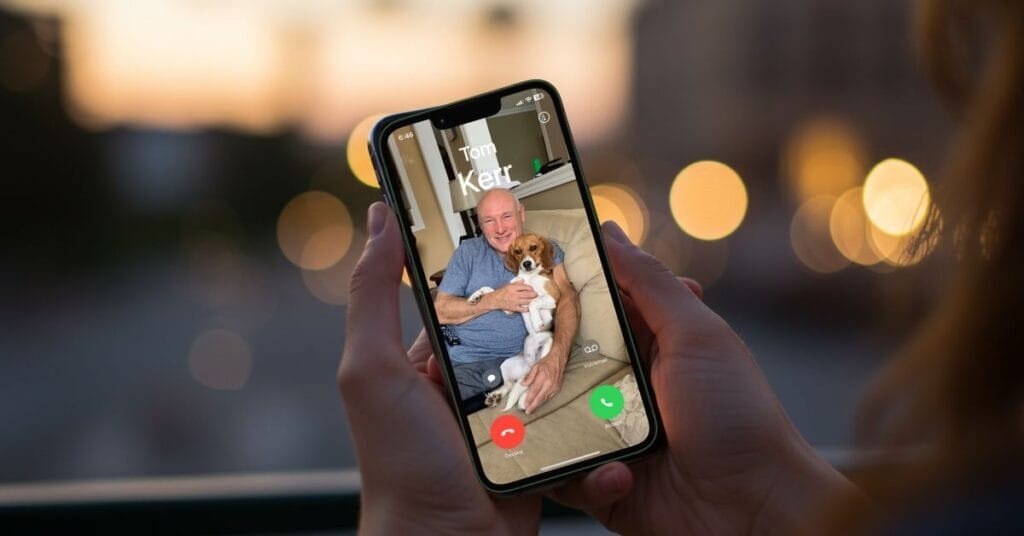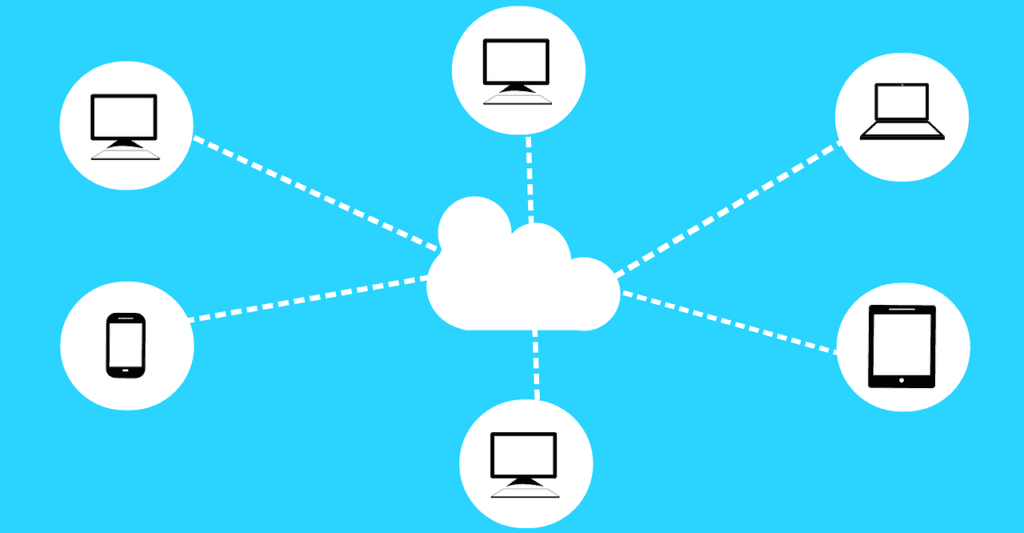I don’t know about you, but I’m always looking for ways to make my iPhone work better for me. If you’ve ever found yourself constantly opening the same apps or searching for quick info like the weather, your calendar, or your next reminder, then widgets on iPhone might just be your new best friend.
In this post, I’ll walk you through what widgets are, how to add or customize them, where you can use them, and how to make them work for you. I’ll even show you how to make the most of widgets by using widget stacks and I’ll share with you some of my favorite widgets.
What Are Widgets on iPhone?
I know you’ve heard of widgets but do you really know what they are and what they can do for you? Widgets are like mini-apps that give you a quick look at the info in the app, right from your Home Screen, Lock Screen, or Todays View.
Instead of opening the full app, widgets give you a sneak peak of information. Think of them as little productivity boosts that help you stay organized without the extra tapping.
Some examples of what a widget can do for you:
- See your next calendar event
- Track your Apple Fitness progress
- Check the weather without opening the Weather app
- Quick scan of your most recent emails.
Here’s the best part, they are really easy to use.
I’ll begin with where you can use widgets on iPhone.
Where Can You Use Widgets?
You’re no longer limited to just the Home Screen. Here’s where you can place widgets on your iPhone:
Home Screen
This is the classic spot—mix your widgets in with app icons for easy access.
Lock Screen
With iOS 16 and newer, you can add widgets to your Lock Screen for quick access to info like weather, calendar, or your fitness rings.

Today View
Swipe right from your first Home Screen to access the Today View. It’s a great place to stash widgets you want handy but not necessarily visible all the time.
There lots of places to put widgets. Now let’s look at how to add them.
How to Add Widgets on iPhone
If you have never added a widget you’ll be surprised how easy it is.
Add to Home Screen or Today View
- Touch and hold an empty space on Home or Today view screen until apps shake.
- Tap the Edit (or + depending on iOS version) button in the upper-left corner.
- Browse or search for the widget you want.
- Scroll to the side to see the different options for the widget.
- Tap Add Widget.
- Drag it to where you want, then tap Done.
Add to Lock Screen:
- Touch and hold your Lock Screen and tap Customize.
- Select Lock Screen.
- Tap ADD WIDGETS below the time.
- Select the widgets you want, you are limited to what will fit in the Add Widget box.
- To remove a widget tap the circle on the widget corner.
- Tap X on ADD WIDGETS list when finished.
- Tap Done.
Maybe you’re still not convinced that a widget on iPhone can make your iPhone work better for you. Well maybe widget stacks will change your mind.
What is a Widget Stack?
If you’re looking for maximum efficiency with widgets on iPhone, you’re going to love the widget stack. You can use the built in Smart Stack or create your own custom stack.
Smart Stack
The Smart Stack is a collection of pre-built widgets stacked together. The Smart Stack automatically rotates through widgets on iPhone based on your usage, time of day, and location. For example, it might show the Weather in the morning, Calendar during the day, and Apple Music in the evening without you lifting a finger.
I’m sure you’re wondering what if I don’t like the widgets that are displayed in the Smart Stack? That’s where a custom widget stack comes in.
Custom Widget Stack
You can create your own custom stack if you only want to see specific widgets in your stack. By dragging a widget on top of another you create a custom stack. You can stack up to 10 widgets within a stack.
Let’s take a closer look at how stacked widgets on iPhone rotate throughout the day.
Smart Rotate and Widget Suggestions
When you use a Smart Stack or a custom widget stack, you’ll notice your widgets can change throughout the day. That’s thanks to a feature called Smart Rotate. When Smart Rotate is turned on, your iPhone automatically rotates through the widgets in your stack based on things like:
- Time of day – You might see the Weather widget in the morning, Calendar during the day, and Music or Podcasts in the evening.
- Location – For example, if you’re at the gym, your Fitness widget might move to the top.
- Your habits – iPhone learns which widgets you use most and when, and shows them at the right time.
If you prefer more control, you can turn Smart Rotate off. This way, the widgets stay in the same order, and you can swipe through them manually.
Widget Suggestions is another option that works similarly. With this turned on, iPhone may suggest a new widget in your stack that isn’t already there based on what you’ve recently used or your current activity. For example, if you’re traveling, your iPhone might temporarily show the Maps widget in your stack.
How to Add a Smart and Custom Stack
Adding a Smart or Custom Stack is just a quick as adding a single widget.
How to Add a Smart Stack:
- Follow the same steps for adding a widget.
- In the widget list, scroll down and tap Smart Stack.
- Choose a size and tap Add Widget.
- Tap Done.
How to Create a Custom Widget Stack:
- Follow the same steps for adding a widget to your Home screen.
- Add a second widget. Note they must be the same size to stack.
- Hold your finger on the 2nd widget, lift and drag it on top of the other widget.
- Tap Done.
How to Customize a Stack:
- Touch and hold the Stack.
- Tap Edit Stack.
- You can:
- Reorder widgets by dragging them up or down.
- Remove any widget by taping the circle on left corner.
- Resize by dragging the thick right corner.
- Turn Smart Rotate and or Widget Suggestions on/off by taping the button.
Stacks are great for those of us who want a clean Home Screen but still want lots of info at our fingertips.
Finally let’s look at some of my favorite widgets on iPhone.
Favorite Widgets on iPhone
I love that I can scroll through my widget stack and get a few quick glimpse in just seconds. There are a lot of third party app widgets to try as well. Here are a few widgets I personally love and use every day:
- Calendar: So helpful to have a quick glimpse of my day.
- Weather: I have it on my Lock and Home screen so I can quickly see the conditions.
- Batteries: Quick view of my Apple Watch and AirPods battery levels all in one spot is awesome!
- Photos: I love how my iPhone randomly shows a photo I may not see otherwise.
- Audible: Brings me right to where I left off.
- Facebook: Quick view of an a friend or family member’s post.
- Email: Quick scan to see if anything important is in my Inbox.
- Days: This is a great count down app. You can create a widget that will show a count down to a specific event on your Home screen.
Final Thoughts
If you’ve been overlooking widgets on iPhone, now’s the perfect time to give them a try. They’re simple to set up, surprisingly powerful, and can help you save time and stay organized without adding more clutter. Whether you start with one or build out a whole Smart Stack, widgets on iPhone can make your iPhone work for you, not against you. So go ahead, make your Home Screen a little smarter and your day a little smoother.
Looking for practical ways to use widgets? You’ll find more ideas in my iPhone Travel Tips post, especially if you’re planning a trip.
If you found this post helpful let me know by leaving me a comment below or sending me an email.
Follow me on Facebook so you never miss a new post or sign up for my newsletter.
Updated June 2025: This post now includes an example from my iPhone Travel Tips and a link to help you make the most of widgets while on the go.

Gail Kerr
IT Professional and Technical WriterTechnology has been a part of my life for as long as I can remember. I have over 27 years of experience providing computer support in large corporations and small businesses. I went back to school in 2009 to get an Associate Certificate in Technical Writing so I could take my love of tech and become proficient at writing clear and easy to understand documents for people of all levels. I’ve become the go to person for family and friends whenever they have tech questions or challenges.