In my last post, iOS 18: What You Need to Know Before You Update, I wrote about moving data to iCloud to free up space when you upgrade. After reading this post my sister said, I don’t really understand iCloud, maybe you could write a post about iCloud for beginners. So Nancy, this post is for you and all the other people out there that aren’t quite sure they’re taking advantage of all the features and benefits iCloud has to offer! I will show you how to make iCloud work for you.
What is iCloud?
Before I dive in let’s just make sure we are all on the same page. What exactly is iCloud? iCloud is Apple’s cloud service that is like a digital storage box to keep photos, files, and data in the cloud. It gives you the ability to access this info in multiple different ways, like from your iPhone, iPad or even your Mac or Windows computer.
Here’s a few reasons why you can benefit from using iCloud:
- Sync all your data: Snap a photo on your iPhone, and it’s instantly on your iPad or computer. No cables, no hassle.
- Access Anytime: Forgot your iPhone? No problem. Log in to iCloud.com from any device to access your files.
- Passwords management: Never request a password reset again.
- Automatic Backups: Oh no, your iPhone fell out of your pocket and got run over! Not to worry, everything is backed up on iCloud so you can restore your iPhone with out losing anything.
If you have an Apple device, you already have iCloud. In fact, each Apple Account (formally called Apple ID) gets 5 GB of free storage, which may sound like a lot of storage but it’s really not as much as you may think. Photos are high resolution, so they take up a lot of space and every app you download takes up space too. If you need more space, you can pay a little extra each month and upgrade to iCloud + for more storage. Later I will discuss how you upgrade to iCloud +. It’s simple, secure, and makes staying connected a breeze. Ready to make iCloud work for you?
Setting Up iCloud
To start you’ll need to sign in with your Apple account and password. If you don’t have an Apple Account (formally called Apple ID), you can create it during setup. You can do this from your iPhone or iPad. The adjacent video shows you what each step looks like.
- Go to Settings on your iPhone or iPad. Use search if you’re not sure where to find settings.
- Tap on your name at the top of the screen. If you don’t see your name tap on Apple Account and follow the prompts to login or create an account.
- Once you’re signed into your Apple Account, tap on iCloud.
- You’ll see a list of features and apps that can be sync’d with iCloud.
- To turn iCloud on for a feature or app you need to tap the toggle button in the on position for each individual feature or app. When a button is green it’s turned on.
- Features or apps that are toggled to the on position will now sync in the cloud and allow you to access the data from them on multiple devices.
You can pick and choose what you want to sync with iCloud. Let’s look at a few of these features in more detail to explore why you may want to turn them on and make iCloud work for you.
Features to Make iCloud Work for You
iCloud Photos
iCloud Photos automatically backs up and syncs photos across devices. Choose between Optimize iPhone Storage (saves space by keeping smaller versions of photos on your device) or Download and Keep Originals (keeps full-size files on your device). If you’re like me and take a lot of photos, I would recommend choosing the Optimize iPhone storage option. You’ll need Wi-Fi or a data plan to access photos that are optimized for iPhone Storage.
Why It’s Useful: Never worry about losing photos or running out of space. Plus, edits made on one device sync across all devices.
iCloud Drive
iCloud Drive stores files, documents, and folders so you can access them anywhere. This feature is a more advanced feature for people are using iCloud drive on their computers. If you would like to utilize this feature on your computer, you can read the section iCloud for Windows. Once you have this setup on your computer you can access files on your iPhone or iPad that you saved on your computer. It works in the opposite direction also, files saved from your iPhone or iPad can be accessed on your computer.
Why It’s Useful: It can be very helpful to have access to a file on your iPhone. You can easily view or send a file quickly while away from your computer. Even if you don’t have your computer with you, you can login to iCloud.com from any computer to access your files. I will go into more details on how to use iCloud.com later in this post.
Access iCloud Drive on your iPhone or iPad
- Open the Files app on your device. (Use Search if you can’t find the Files App)
- Select iCloud Drive to browse or save files.
iCloud Passwords and Keychain
If you’re like many people, you have a few go to passwords and add a variation here and there. That’s a great way to remember them but in 2025 that’s not going to cut it anymore. You need to utilize the functionality you have already at your fingertips. That’s were iCloud Keychain comes in. It’s been around since 2017 but I don’t think people really embraced it. If you haven’t already started using iCloud Keychain now is the time.
What It Does: Say goodbye to forgotten passwords! iCloud Keychain securely stores your login information. It also saves and auto-fills usernames, passwords, passkeys credit card details, and Wi-Fi information. With iOS 18 you can even share passwords and passkeys with people you trust.
Some of you may be saying what is a passkey? Well in simple terms a passkey is a secure way to login to an app or a website without a password. Instead, it uses a unique digital key you create when you setup Face ID or Touch ID. Many apps will allow you to use Face ID to login once you have created an account. They use your Face ID as the passkey so you don’t need to enter your password.
Why It’s Useful: Keeps your accounts secure while saving you time and frustration. Next time you sign up for a new account, Keychain will offer to create a secure password and save it for you. Next time you login, your username and password will be filled in for you. And you can access these passwords and passkeys from any Apple device you’re logged into with your Apple Account.
How to Setup Passwords and Keychain:
- Go to Settings > [Your Name] > iCloud > Passwords and Keychain.
- Toggle on Sync this iPhone (or iPad).
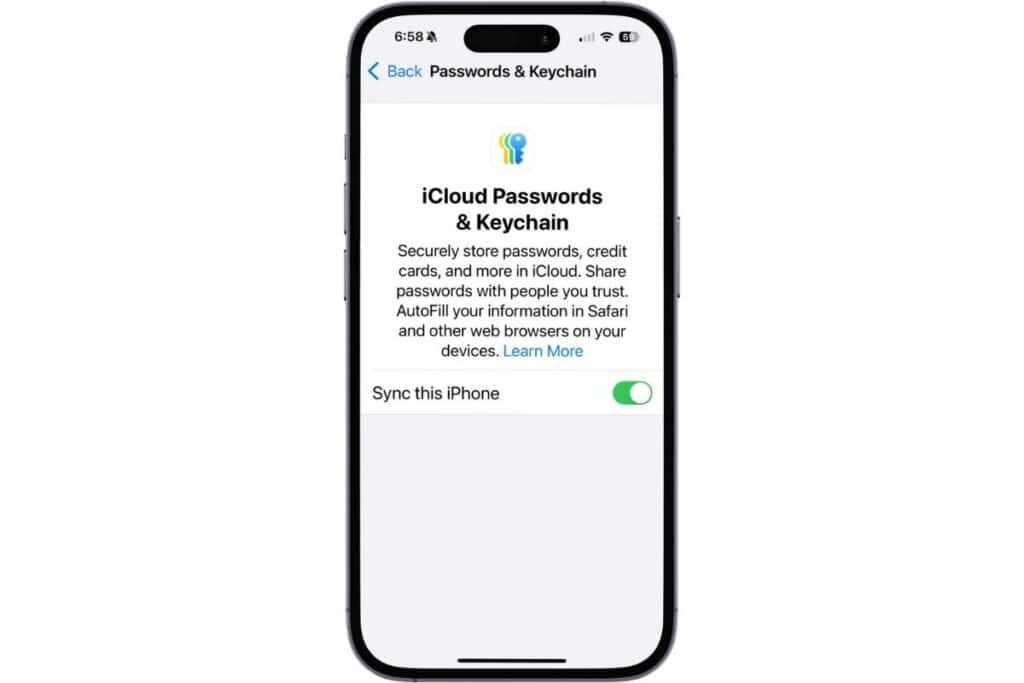
iCloud Backup
iCloud Backup protects your data by creating automatic backups. You can also manually backup your device if you need a real time backup before updating your device. This ensures that you have all the most recent device settings, app data, messages, photos, and more.
Why It’s Useful: If you ever lose or upgrade your device, restoring from an iCloud backup makes the transition seamless. There are not cables required. Your device will backup while you sleep, or you can perform a manual backup at any time. Your device must be on Wi-Fi and charging for iCloud to backup overnight.
How to Setup iCloud Backup:
- Go to Settings > [Your Name] > iCloud > iCloud Backup.
- Toggle on Back Up This iPhone.
- If you want to create a manual backup, tap Back Up Now.
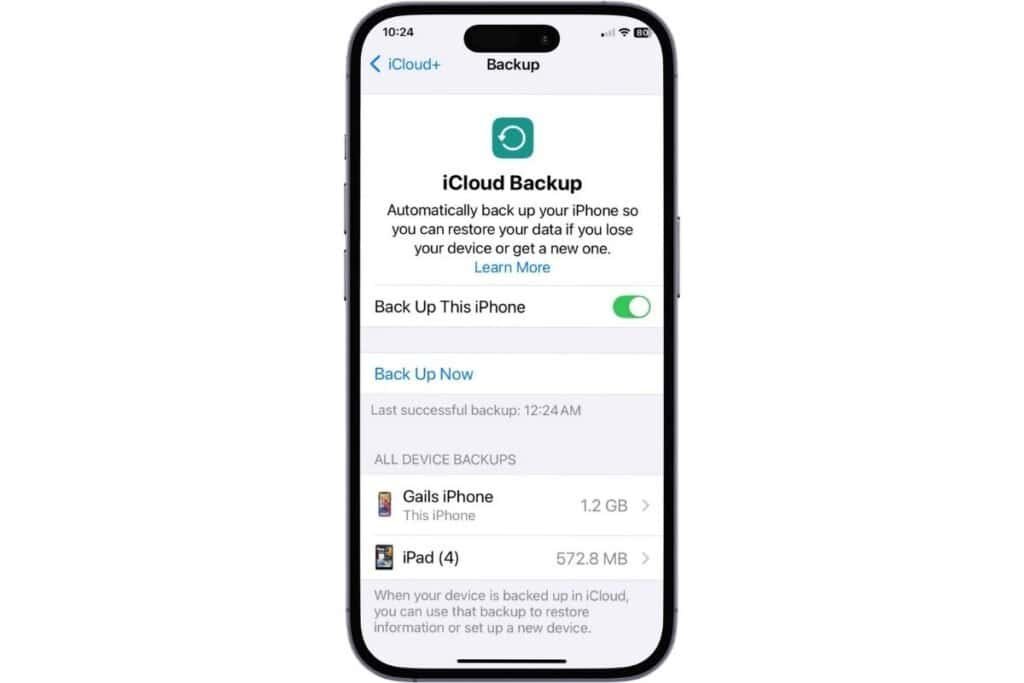
iCloud Mail
When you setup your Apple Account (formally Apple ID) you have the option to setup an iCloud email address or use an email account you already have. If you created an iCloud email account, then you can sync this account across all your Apple devices.
Why It’s Useful: It’s a personal decision but I don’t think you’re missing out on this feature if you don’t use it. Email providers offer web based email so you can access email from anywhere anytime.
How to Setup iCloud Main:
- Go to Settings > [Your Name] > iCloud.
- Toggle on iCloud Mail.
- If you don’t have an iCloud email address already you will be prompted to create an email address.
iCloud.com
Even if you’re away from your Apple devices, you can log in to iCloud.com for access to all your data. iCloud.com provides a web-based interface for Photos, iCloud Drive, Notes, Mail, and more.
Why It’s Useful: A lifesaver when you need to access your information on a non-Apple device.
How to Login to iCloud.com:
- Visit iCloud.com.
- Sign in with your Apple Account.
- Browse and manage your files, emails, and other data.
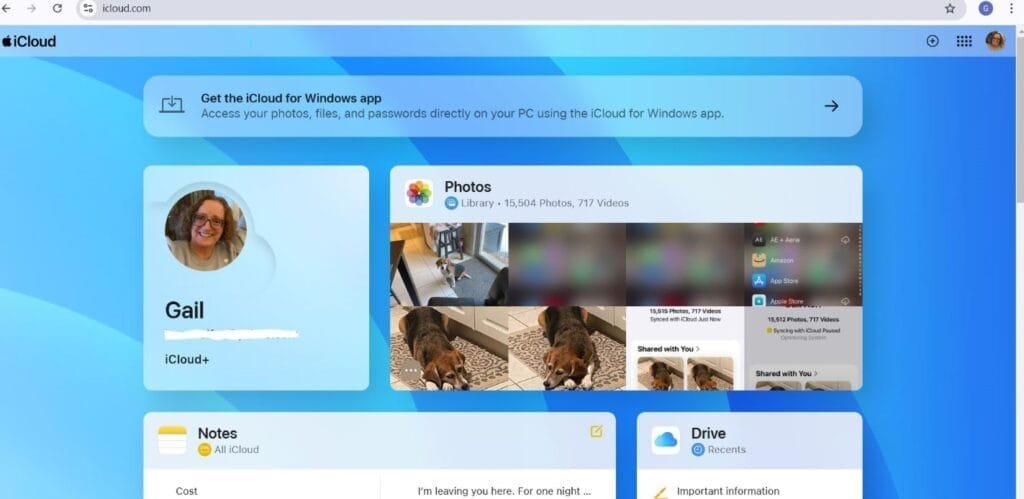
iCloud +: Upgrade Your Storage Plan
You start with 5 GB of free iCloud storage, which is great but probably won’t be enough. If you need more space for photos, files, or backups you can upgrade to iCloud +. You have the option to choose from 50GB, 200GB, 2TB, 6 TB or 12 TB. I would suggest starting with 50GB and see how your storage needs go from there. I have Family Sharing setup, so I use the 2TB which is split between the four members of my family.
How to setup iCloud +
- Go to Settings > [Your Name] > iCloud
- Tap on Manage Account Storage > Change Storage Plan.
- Choose a plan that fits your needs.
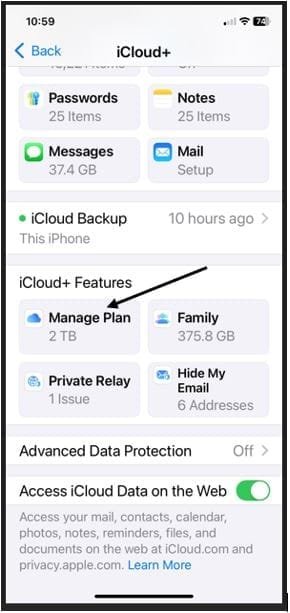
iCloud for Windows
Many people, myself included, use a Windows based computer. You can still access your photos and files from your computer without having to go to iCloud.com. There is a few extra steps you’ll need to take to get this setup but once it’s done you’ll wonder how you lived without it.
How to Setup iCloud for Windows:
- You’ll need to go to the Microsoft Store to download and install the iCloud for Windows app. If you’re unsure how to do this you can use this support article from Apple: https://support.apple.com/en-us/103232
- Once iCloud for Windows is installed sign in with your Apple Account and select features like Photos and iCloud Drive.
- In the iCloud Drive option, you can click on the link to View in File Explorer. This allows you to see the files easily on your computer.
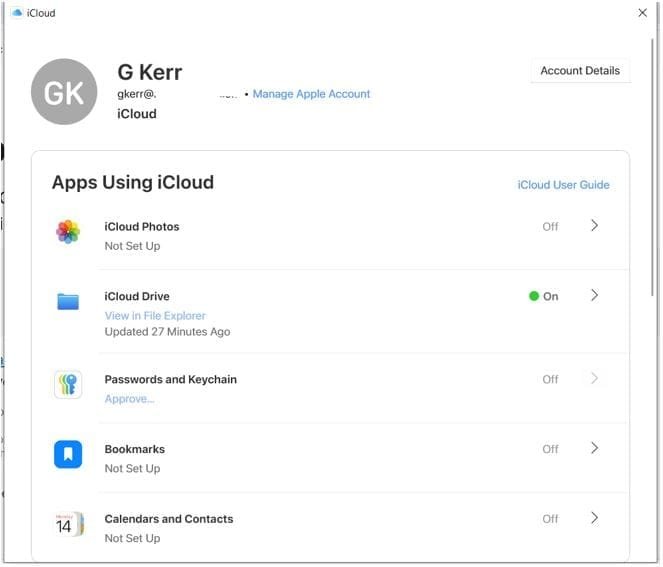
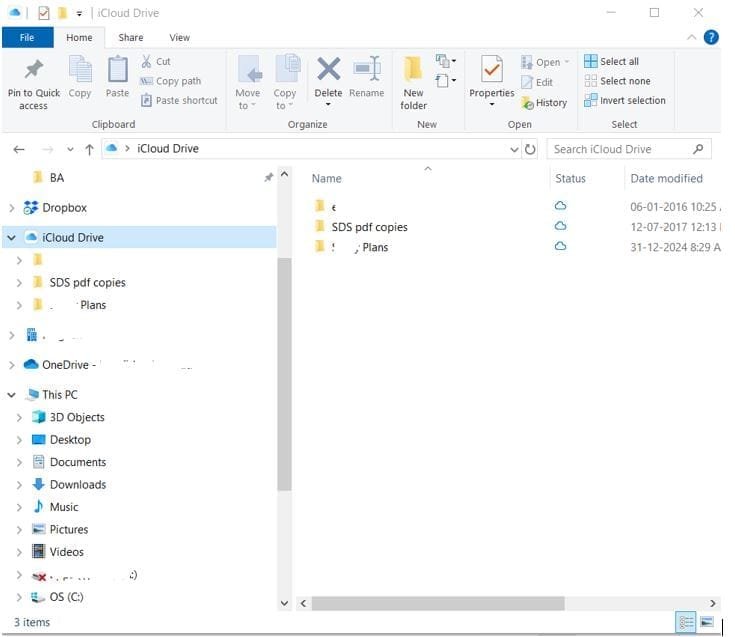
Common Troubleshooting Tips
Even though iCloud is designed to be user-friendly, you might occasionally encounter issues while setting it up or using its features. Don’t worry, most problems have simple fixes. Here are some common iCloud troubleshooting tips to help you stay on track.
Sync Issues
Sometimes, data like contacts, photos, or notes may not sync properly across devices. Here’s what you can do:
- Check Your Internet Connection:
- iCloud requires a stable internet connection to sync data. Ensure Wi-Fi or cellular data is active and working.
- Confirm iCloud Is Enabled:
- Go to Settings > [Your Name] > iCloud on your device and make sure the feature you want to sync (e.g., Photos, Notes) is toggled on.
- Restart Your Devices:
- Restarting your iPhone, iPad, or Mac can refresh the connection and resolve minor sync glitches.
- Force a Sync Update:
- For example, in the Contacts app, pull down the screen to manually refresh the data.
- Sign Out and Back In:
- On your device, go to Settings > [Your Name] > Sign Out. Then, sign back in with your Apple Account to re-establish the iCloud connection.
- Photo sync has paused:
- Open the Photos app and tap on your pic in the upper right hand corner. Check the sync status. If necessary, tap to resume sync.
Login Problems
If you’re unable to sign in to iCloud:
- Ensure you’re entering the correct Apple ID and password.
- Use iforgot.apple.com to reset your password if needed. https://iforgot.apple.com/
Backup Issues
If your device isn’t backing up properly:
- Ensure Sufficient Storage:
- Verify that your iCloud storage plan has enough space for the backup.
- Connect to Wi-Fi and Power:
- iCloud backups require a Wi-Fi connection and for your device plugged in.
- Manually Trigger a Backup:
- Go to Settings > [Your Name] > iCloud > iCloud Backup > Back Up Now.
Keychain Problems
If your saved passwords or autofill data aren’t appearing:
- Ensure iCloud Keychain Is Enabled:
- On your device, go to Settings > [Your Name] > iCloud > Keychain and toggle it on.
- Update Your Device:
- Make sure your device is running the latest version of iOS or macOS.
- Restart Safari or the App You’re Using:
- Sometimes, a simple app restart can resolve syncing issues.
Security
Security needs to always be considered when storing your data in the cloud and iCloud is no different. Review the tips below to make sure you’re protecting your data.
Strengthening Your iCloud Security
- Use a Strong Password for you Apple Account:
- Choose a password that’s hard to guess but easy for you to remember. Avoid using common phrases, birthdays, or predictable patterns.
- Enable Two-Factor Authentication:
- Two-factor authentication is when you have a password and a second method to confirm it’s actually you trying to login. This can be done by having your phone number setup or a using another trusted Apple device. Go to Settings > [Your Name] > Password & Security > Two-Factor Authentication. Follow the prompts to secure your account with an additional layer of protection.
- Be Cautious with Public Wi-Fi:
- When accessing iCloud on public networks, avoid entering sensitive information and consider using a VPN for added security.
Staying Aware of Potential Risks
While iCloud is secure, no system is completely foolproof. Here are some potential risks to keep in mind:
- Phishing Attacks:
- Be wary of emails or messages pretending to be from Apple asking for your login details. Always log in via Apple’s official website or app.
- Lost Devices:
- If you lose a trusted device, revoke its access immediately by going to Settings > [Your Name] and scroll down to see the devices that have access.
- Shared Devices:
- Avoid logging into iCloud on shared or public devices. If necessary, always log out when you’re done.
Final Thoughts
To summarize, iCloud is more than just a storage service, it’s your digital helper. It keeps your data organized and secure. You aren’t just limited to access on Apple devices, you can setup iCloud for Windows or use iCloud.com from any computer.
From syncing photos to sharing files and managing storage, iCloud works behind the scenes, so you have peace of mind your data is protected and accessible. It may seem overwhelming but once you get it setup you’re going to wonder why you didn’t do it sooner.
Now that you better understand iCloud do you think you an make iCloud work for you? I’d love to hear how you’re using iCloud so leave me a comment.
Follow me on Facebook so you never miss a new post or sign up for my newsletter.

Gail Kerr
IT Professional and Technical WriterTechnology has been a part of my life for as long as I can remember. I have over 27 years of experience providing computer support in large corporations and small businesses. I went back to school in 2009 to get an Associate Certificate in Technical Writing so I could take my love of tech and become proficient at writing clear and easy to understand documents for people of all levels. I’ve become the go to person for family and friends whenever they have tech questions or challenges.

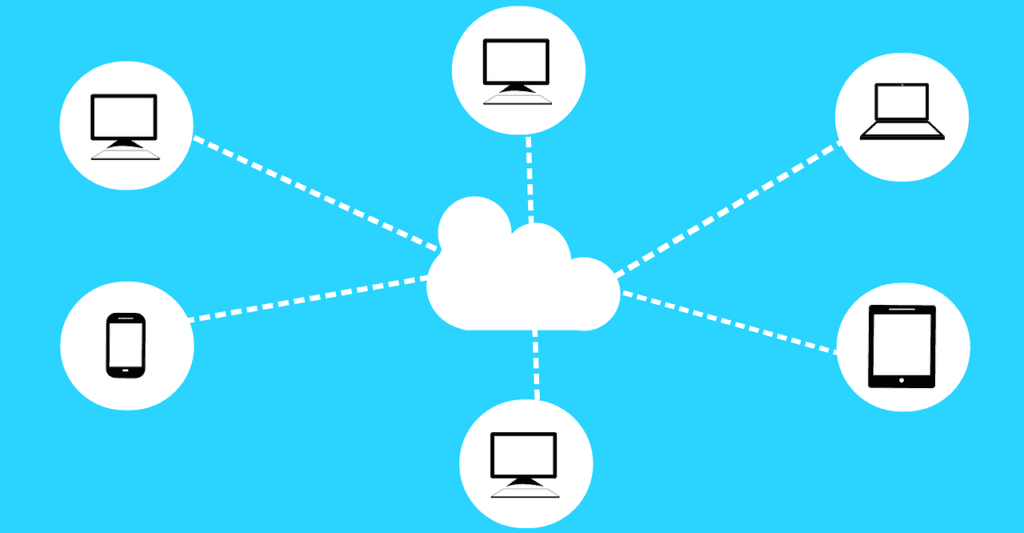




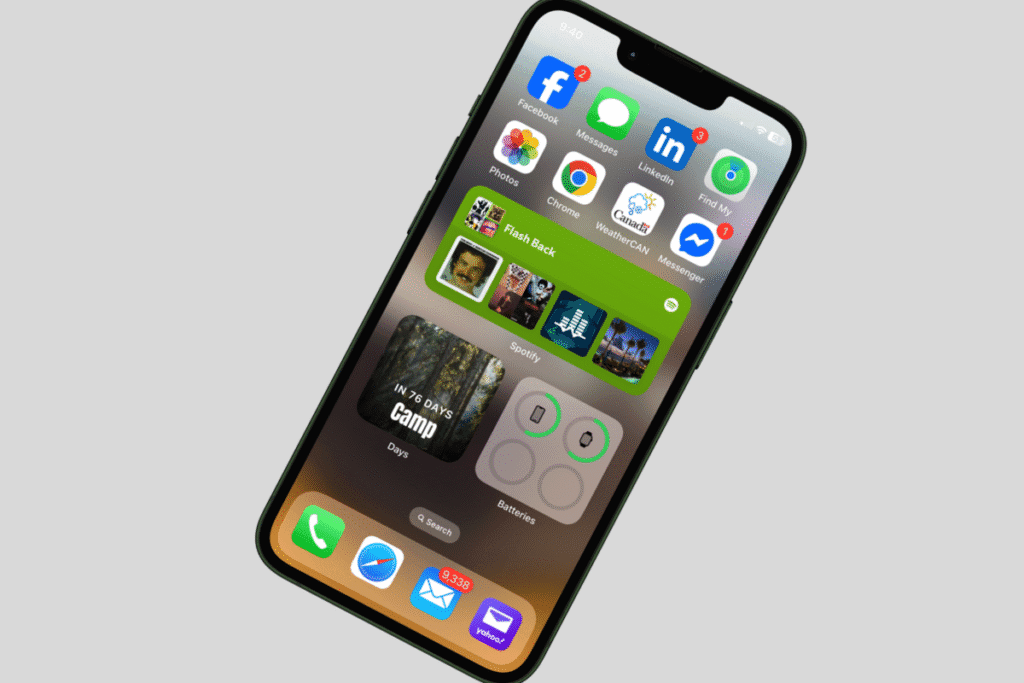



Awesome! Its genuinely remarkable post, I have got much clear idea regarding from this post
I’m often to blogging and i really appreciate your content. The article has actually peaks my interest. I’m going to bookmark your web site and maintain checking for brand spanking new information.
very informative articles or reviews at this time.